Autor: gentileza de Cronosutn (un amigo) y moderador globlal, foro |Descargas Directas Robadas| muchas gracias Cronos 
Ideas Previas
Como en muchos tutoriales, las explicaciones se darán con la ayuda de
un dibujo, que se irá realizando a medida que se explican los métodos
utilizados. El dibujo original que utilizaremos ya fue mostrado una vez
en el foro del Fanart de Dibujando.com, para que fuera juzgado antes
por los usuarios de la página.

Primeros pasos
Al principio de todo debemos crear dos capas, una sobre la que
dibujaremos y que estará en blanco y otra que contendrá el boceto
original que queremos pasar a color. Abriendo el dibujo original
escaneado, en el programa de dibujo tendríamos lo siguiente,

A continuación seleccionamos todo el dibujo (Ctrl+A), y posteriormente
lo cortamos (Ctrl+X) y lo volvemos a pegar (Ctrl+V), quedando la
ventana de capas de la siguiente forma,

La capa “Fondo” será sobre la que pintaremos y la “Capa 1” el boceto que nos servirá de guía.
Para empezar a dibujar debemos seleccionar la capa “Fondo”. Debemos
advertir que “Capa 1” estará siempre por encima del “Fondo”, por tanto
al dibujar en el “Fondo” no observaremos cambio alguno, y eso no nos
interesa.
Para explicar esto último, vamos a crear una
nueva capa (Capa 2). Para crear una nueva capa iremos a “Capa – Nueva –
Capa”.Automáticamente Photoshop os mostrará la siguiente ventana de
configuración de capa.

Al confirmar, la nueva capa aparecerá en la subventana Capas,

Al estar en azul significa que “Capa 2” es la capa activa y, por tanto,
si pintamos, pintaremos sobre ella. Los cuadros de ajedrez de la “Capa
2” indican qué zonas son transparentes (que no blancas) y, por tanto,
dejará mostrar los trazos que hay en la capa anterior (Capa 1).
Ahora pintamos una línea cualquiera en Capa 2, tal que así,

Como podemos observar la línea tapa el dibujo albergado en Capa 1. Para
cerciorarnos vamos a pintar una línea azul en Capa 1. Ésta no debería
pasar por encima de la línea negra si nos atenemos a lo explicado hasta
ahora. Para dibujar la línea azul en Capa 1 debemos seleccionar
previamente la Capa 1.

Si volvemos a crear una nueva capa y pintamos sobre ella una línea roja,

Queda también por debajo de la línea negra y por encima de la azul. Si
quisiéramos ahora que la línea roja fuera la primera, y no la negra,
solamente deberíamos mover en la subventana Capas, la Capa 3 por encima
de la capa 2, consiguiendo de esta forma,

Tras explicar la forma en que Photoshop crea las capas vamos a seguir desde el punto en el que nos quedamos.
La capa fondo, no puede moverse a través del sistema de capas, pero
podemos hacer que la Capa 1 no se muestre, simplemente pulsando sobre
el ojo que podemos ver a la izquierda de la Capa 1. Si en cambio lo que
queremos es hacer que el boceto se transparente algo para poder mostrar
el fondo y a la vez se vea el boceto podemos hacerlo variando la
opacidad de la Capa 1, característica que se encuentra en la subventana
Capas.


Ideas Previas
Como en muchos tutoriales, las explicaciones se darán con la ayuda de
un dibujo, que se irá realizando a medida que se explican los métodos
utilizados. El dibujo original que utilizaremos ya fue mostrado una vez
en el foro del Fanart de Dibujando.com, para que fuera juzgado antes
por los usuarios de la página.

Primeros pasos
Al principio de todo debemos crear dos capas, una sobre la que
dibujaremos y que estará en blanco y otra que contendrá el boceto
original que queremos pasar a color. Abriendo el dibujo original
escaneado, en el programa de dibujo tendríamos lo siguiente,

A continuación seleccionamos todo el dibujo (Ctrl+A), y posteriormente
lo cortamos (Ctrl+X) y lo volvemos a pegar (Ctrl+V), quedando la
ventana de capas de la siguiente forma,

La capa “Fondo” será sobre la que pintaremos y la “Capa 1” el boceto que nos servirá de guía.
Para empezar a dibujar debemos seleccionar la capa “Fondo”. Debemos
advertir que “Capa 1” estará siempre por encima del “Fondo”, por tanto
al dibujar en el “Fondo” no observaremos cambio alguno, y eso no nos
interesa.
Para explicar esto último, vamos a crear una
nueva capa (Capa 2). Para crear una nueva capa iremos a “Capa – Nueva –
Capa”.Automáticamente Photoshop os mostrará la siguiente ventana de
configuración de capa.

Al confirmar, la nueva capa aparecerá en la subventana Capas,

Al estar en azul significa que “Capa 2” es la capa activa y, por tanto,
si pintamos, pintaremos sobre ella. Los cuadros de ajedrez de la “Capa
2” indican qué zonas son transparentes (que no blancas) y, por tanto,
dejará mostrar los trazos que hay en la capa anterior (Capa 1).
Ahora pintamos una línea cualquiera en Capa 2, tal que así,

Como podemos observar la línea tapa el dibujo albergado en Capa 1. Para
cerciorarnos vamos a pintar una línea azul en Capa 1. Ésta no debería
pasar por encima de la línea negra si nos atenemos a lo explicado hasta
ahora. Para dibujar la línea azul en Capa 1 debemos seleccionar
previamente la Capa 1.

Si volvemos a crear una nueva capa y pintamos sobre ella una línea roja,

Queda también por debajo de la línea negra y por encima de la azul. Si
quisiéramos ahora que la línea roja fuera la primera, y no la negra,
solamente deberíamos mover en la subventana Capas, la Capa 3 por encima
de la capa 2, consiguiendo de esta forma,

Tras explicar la forma en que Photoshop crea las capas vamos a seguir desde el punto en el que nos quedamos.
La capa fondo, no puede moverse a través del sistema de capas, pero
podemos hacer que la Capa 1 no se muestre, simplemente pulsando sobre
el ojo que podemos ver a la izquierda de la Capa 1. Si en cambio lo que
queremos es hacer que el boceto se transparente algo para poder mostrar
el fondo y a la vez se vea el boceto podemos hacerlo variando la
opacidad de la Capa 1, característica que se encuentra en la subventana
Capas.


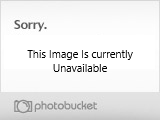
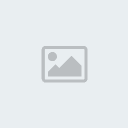



 poligonal y con la capa 1 (el boceto a lápiz) activa, vamos a seleccionar todo el contorno de ésta.
poligonal y con la capa 1 (el boceto a lápiz) activa, vamos a seleccionar todo el contorno de ésta.

























 Astrall
Astrall


































































































