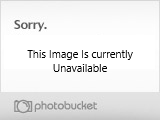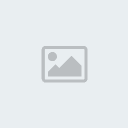Abres la imagen
En esta práctica vamos a utilizar fundamentalmente la herramienta tampón de clonar para arreglar los rasguños de la imagen
Duplica la capa fondo y le das el nombre tampónClonar. Ocultas la capa fondo
Selecionas la herramienta tampón clonar con estas características y empezamos clonando lo que es el fondo de la imagen
Para un zoom del 70% he utilizado un pincel de diámetro 33 px y una
dureza del 29% y un pincel de bordes suaves (difuminado). Configuración
del tampón de clonar

Empezamos tomando una muestra, lo más próximo posible al área que vamos a reparar

Para las zonas más grandes he usado un pincel de diámetro mayor de 72

Vamos jugando con el diámetro de los pinceles según la zona a reparar
En este momento mi imagen tiene este aspecto

Ahora voy a reparar la zona de las mangas de la camisa
Duplico la capa TampónClonar y le doy el nombre, mangas
Zoom del 150% y configuramos el tamón de clonar así:
Diámetro del pincel 17, dureza del 29%. Tendremos que aplicar diferentes diámetros de pincel

He terminado de reparar las mangas de la camisa

Ahora reparo el chaleco
Duplico la capa mangas y la llamo chaleco
La misma configuración anterior para el tampón de clonar, excepto el diámetro de pincel a 12 px

Zoom del 150%
Reparamos un pequeño arañazo que tiene el chaleco y algunas manchitas en la ropa y en el rostro
Ahora vemos que una arruga atraviesa la camisa, vamos a repararla
He
duplicado la capa chaleco y le doy el nombre arruga. Con el tampón
clonar empezamos a reparar, sólo hemos modificado el tamaño de pincel a
11 px

Una vez terminado mi imagen tiene este aspecto

Ahora la imagen está reparada
Vamos acoplar las capas. En este momento mi paleta capas consta de:

Las acoplamos
Ahora vamos a crear una capa de ajuste, de tipo tono y saturación, y le aplicamos estos valores

Creamos una nueva capa de ajuste de tipo brillo / contraste


Combinamos estas tres capas, de tono y saturación y brillo con nuestra capa
Pasmos la imagen a blanco y negro, imagen, ajustar, desaturar

Para terminar duplico la capa y le cambio el modo de fusión a superponer y bajo la opacidad de esta capa al 30%
En esta práctica vamos a utilizar fundamentalmente la herramienta tampón de clonar para arreglar los rasguños de la imagen
Duplica la capa fondo y le das el nombre tampónClonar. Ocultas la capa fondo
Selecionas la herramienta tampón clonar con estas características y empezamos clonando lo que es el fondo de la imagen
Para un zoom del 70% he utilizado un pincel de diámetro 33 px y una
dureza del 29% y un pincel de bordes suaves (difuminado). Configuración
del tampón de clonar

Empezamos tomando una muestra, lo más próximo posible al área que vamos a reparar

Para las zonas más grandes he usado un pincel de diámetro mayor de 72

Vamos jugando con el diámetro de los pinceles según la zona a reparar
En este momento mi imagen tiene este aspecto

Ahora voy a reparar la zona de las mangas de la camisa
Duplico la capa TampónClonar y le doy el nombre, mangas
Zoom del 150% y configuramos el tamón de clonar así:
Diámetro del pincel 17, dureza del 29%. Tendremos que aplicar diferentes diámetros de pincel

He terminado de reparar las mangas de la camisa

Ahora reparo el chaleco
Duplico la capa mangas y la llamo chaleco
La misma configuración anterior para el tampón de clonar, excepto el diámetro de pincel a 12 px

Zoom del 150%
Reparamos un pequeño arañazo que tiene el chaleco y algunas manchitas en la ropa y en el rostro
Ahora vemos que una arruga atraviesa la camisa, vamos a repararla
He
duplicado la capa chaleco y le doy el nombre arruga. Con el tampón
clonar empezamos a reparar, sólo hemos modificado el tamaño de pincel a
11 px

Una vez terminado mi imagen tiene este aspecto

Ahora la imagen está reparada
Vamos acoplar las capas. En este momento mi paleta capas consta de:

Las acoplamos
Ahora vamos a crear una capa de ajuste, de tipo tono y saturación, y le aplicamos estos valores

Creamos una nueva capa de ajuste de tipo brillo / contraste


Combinamos estas tres capas, de tono y saturación y brillo con nuestra capa
Pasmos la imagen a blanco y negro, imagen, ajustar, desaturar

Para terminar duplico la capa y le cambio el modo de fusión a superponer y bajo la opacidad de esta capa al 30%